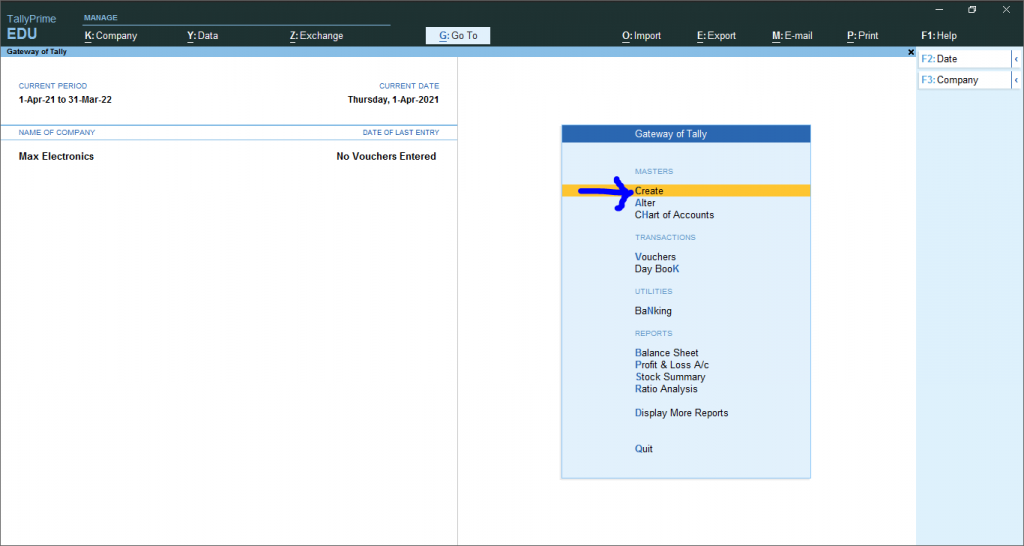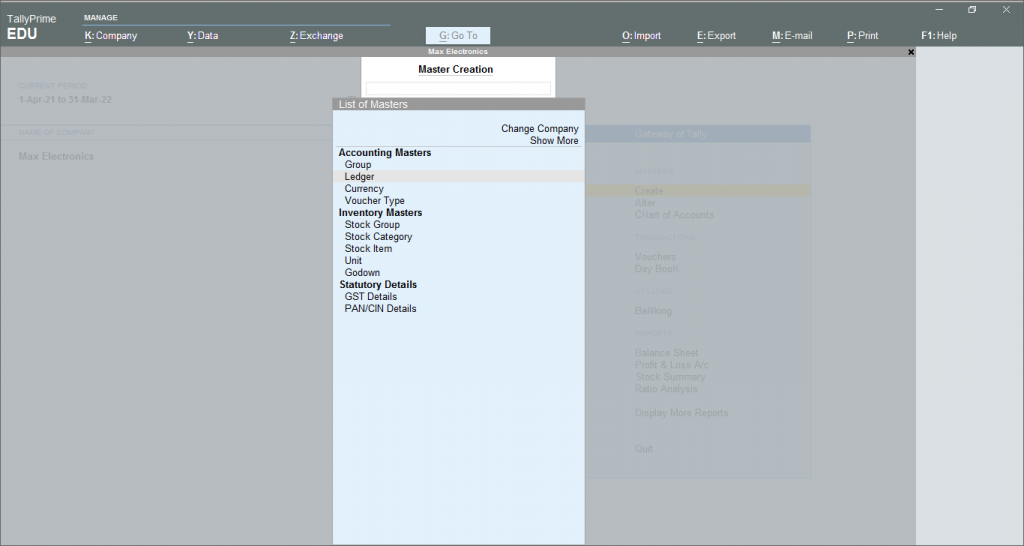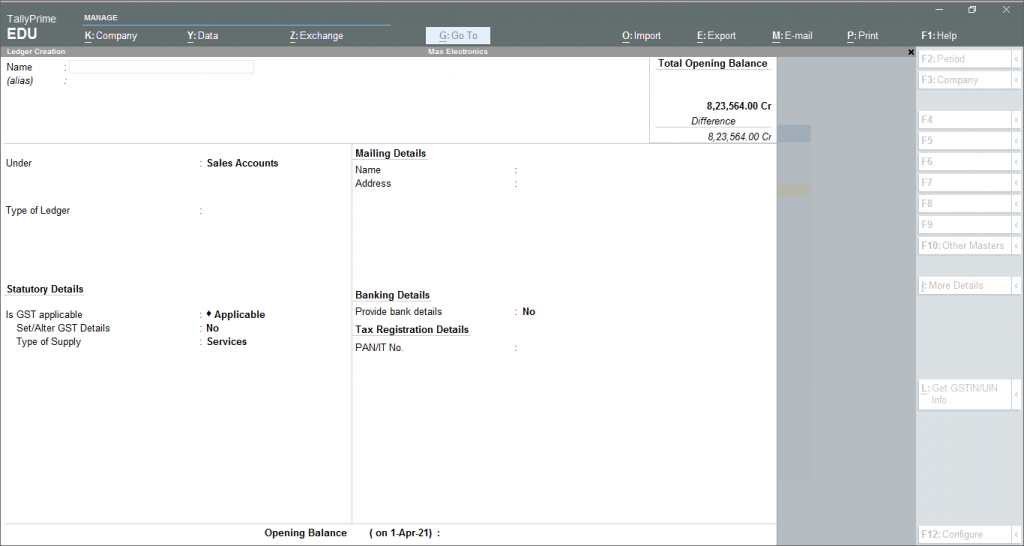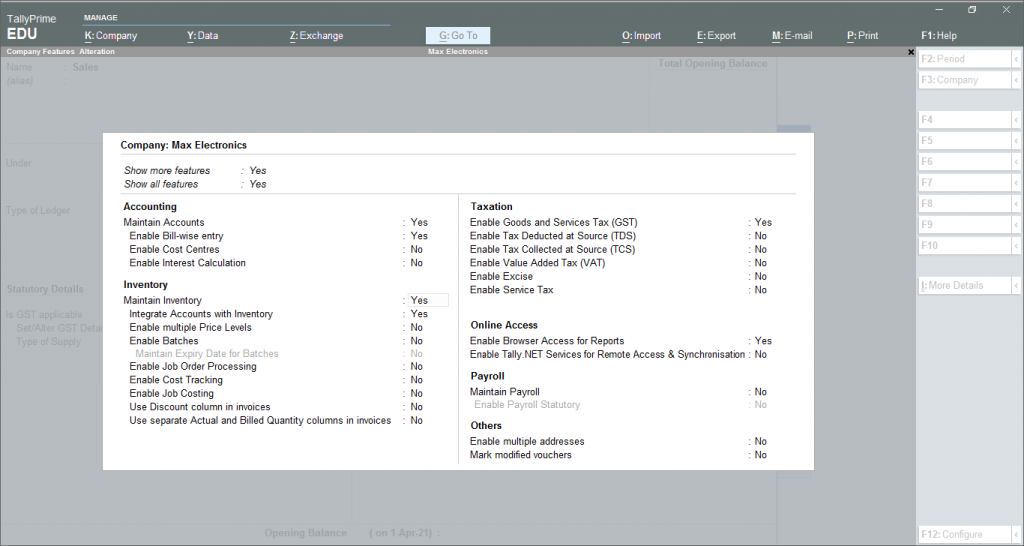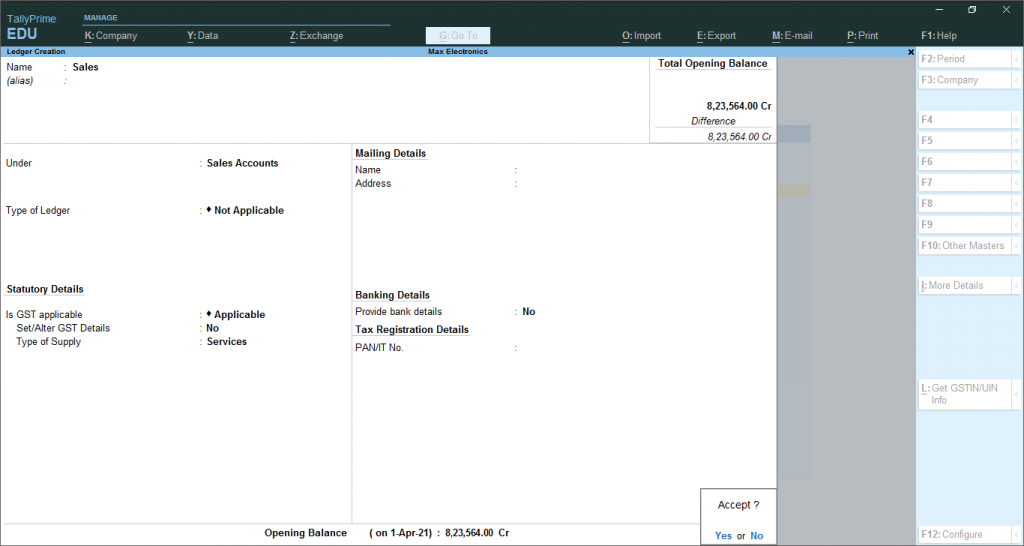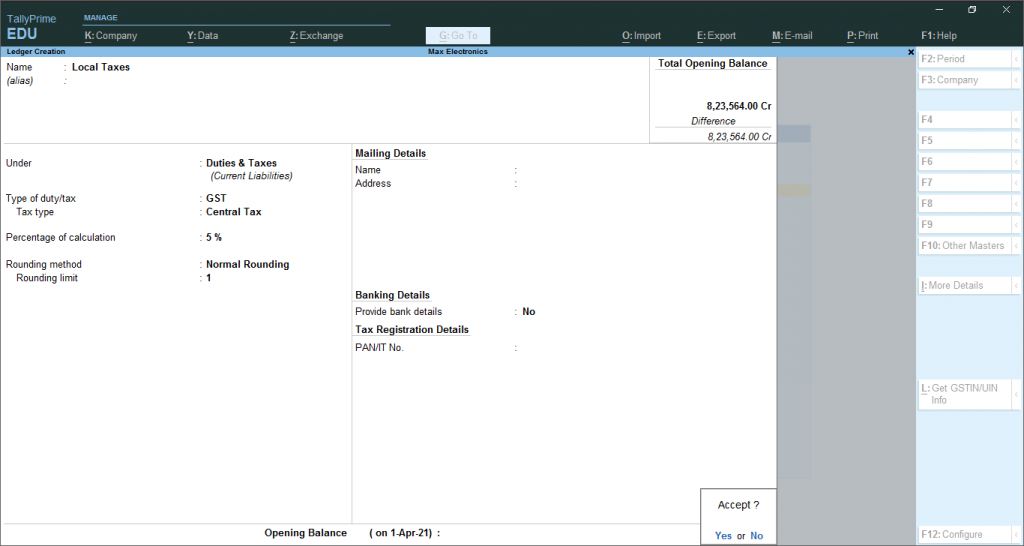All ledgers accounts have to be classified under groups. These groups and ledgers are classified into profit and loss or balance sheets. There are two already set ledgers in TallyPrime: Cash ledger & Profit and loss account. In this article, we have explained various ways to create Ledgers in Tally Prime.
Difference between Cash & Profit and loss ledger account
Create Ledgers in Tally Prime:
One can use multiple ways to create Ledgers in Tally Prime.Tally prime has new features that allow the creation of the required ledgers while recording the transactions for the first time.The second method to create a ledger is from the master creation, Chart of Accounts.One can also use the multi ledger creation feature option or import using an XML file.Another exceptional feature of Tally Prime is it bring ledgers with missing details under the exception frame. One can alter & update the details later.
Create Ledgers One by One
Enter the Details: Write the Name of the ledger account. Duplicate names are not allowed. For example- Purchase or Sales.Enter the Alias name: Alias is the nickname of the ledger account. It is not necessary. You can access the ledgers using their official name or the alias name.
Select Group category: You need to select the group from the List of Groups. Press ALT+ C to create a new group during this step. For example, Sales will come under Sales Account or Central Tax under Duties & Taxes ( Current Liabilities).Click >F12, and change GST, Bank and other details, if needed. Click >f11, Inventory settings if you maintain accounts with inventory. Change Inventory values are affected to Yes.
Opening Balance: Entering the opening balance is needed when the ledger account is an asset or a liability. Also, if a ledger has an opening balance as of the beginning of books, the amount comes under this section.Accept the Screen, as always you can use shortcut and Press> Alt+A to save.
You have successfully understood to Create Ledgers in Tally Prime.
Ledger Creation from Transaction or reporting
One can create Ledgers in Tally Prime during Voucher entry from all the voucher types available in TallyPrime.
Current Liabilities and Current Assets Ledgers
For creating Ledger Accounts for Outstanding Liabilities, Statutory Liabilities, and other minor liabilities, users can directly make it under Current Liabilities. Assets can be classified as Current assets and Fixed assets.
To create fixed assests ledgers in tally, follow the same steps as mentioned above. However, the groups will change according to Ledger account. For example, Furniture and fixture will come under Fixed assets
Tax Ledger
Tax Ledgers are created under the Duties and Taxes group. Tax ledgers contain all tax accounts like GST, VAT, CENVAT, Excise, Sales and other trade taxes and total liability.
To create different Tax ledgers, follow the steps mentioned above.However, in type of Duty tax it is based on statutory compliance of the company. Select the type of Tax or Click> F11 and enable more Type of Duty/Tax options.Choose tax type such as Central tax, Cess, Integarted tax, etc. according to your company needs.Select the Percentage of Calculation, you want the rate of tax. For example, 5%, 10%, 12.5% etc.After enetering Percentage, choose the appropriate Rounding method to calculate the Tax/Duty. For example. if Duty value is 125.55 and rounding Limit is 1, then:Downward rounding will show as 125.Normal rounding will show as 126.Upward rounding will show as 126Provide Bank Details, if required.
Now, click enter and save the details or Click> Alt+A.
Recommended Articles:
Basics of Tally PrimeHow to Download Tally PrimeTally ERP 9 Short Cut KeysAccounting Heads for Tally